Son, probablemente, las dos herramientas más populares del más popular programa de Adobe. Su fama llega hasta tal punto que las hemos integrado en nuestro lenguaje con expresiones como “me voy a tener que clonar, no puedo estar en dos sitios a la vez” o “¡qué horror, qué grano! luego me lo clonas”.
Pero en mis clases he podido darme cuenta de que, para un principiante, es difícil distinguir en qué situaciones se debe usar una herramienta y en cuáles la otra. Bien es cierto que tienen ciertos parecidos y que a veces se obtiene de ellas el mismo resultado, pero hay una serie de detalles que las distinguen y las hacen óptimas para una u otra acción.
El tampón de clonar es más fácil e intuitivo. Se trata sencillamente de un pincel que clona, es decir, reproduce con total exactitud el color y la textura de la muestra que se esté utilizando. Como todos los pinceles, se puede utilizar con mayor o menor tamaño, dureza en el borde y opacidad. En este caso, recomiendo utilizarlo siempre con la máxima opacidad, ya que esta herramienta sólo tiene sentido cuando queremos copiar algo (si lo que queremos es pintar con poca opacidad, es mucho mejor usar un pincel).
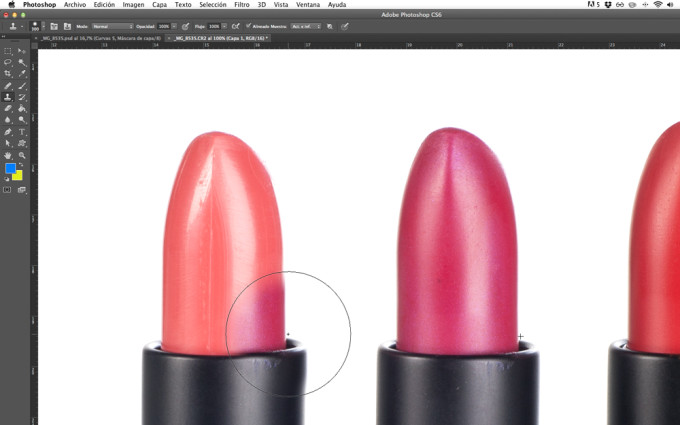
El pincel corrector (junto con el pincel corrector puntual y el parche) es uno de esos packs de herramientas que están basados en un mismo concepto madre: se trata de una herramienta inteligente que hace un cálculo de la zona a tratar copiando la textura de la muestra y haciendo un pronóstico de color con el área que tiene alrededor. Básicamente, el pincel corrector, o cualquiera de sus variantes, es en sí mismo una separación de frecuencias.
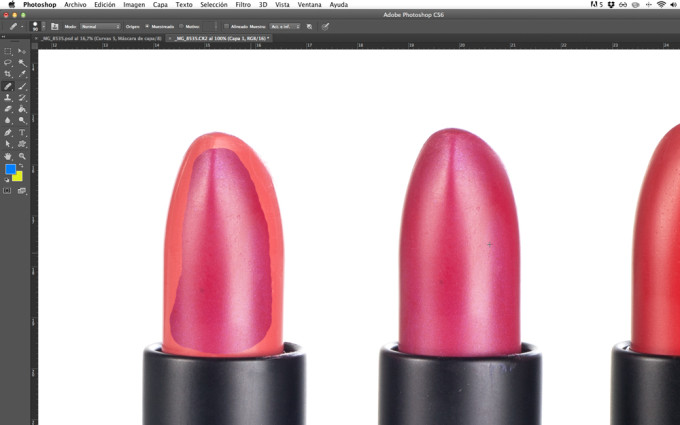
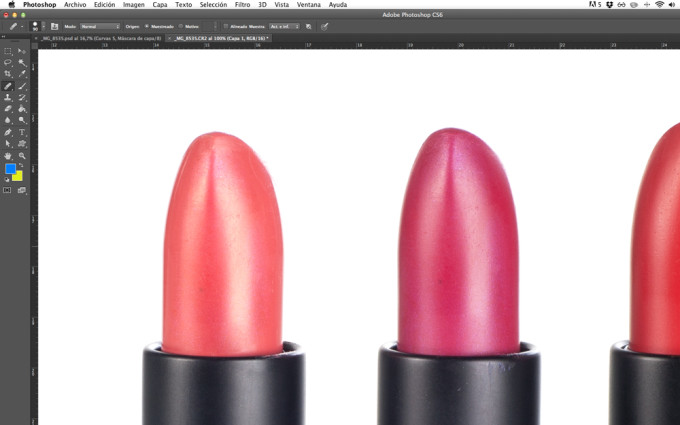
El pincel corrector puntual se diferencia en que también calcula de manera automática la textura, por lo que no es necesario tomar una muestra. El parche, en cambio, sí que necesita una muestra. La diferencia radica en que esta muestra se toma a posteriori, no a priori, y que en vez de trabajar con pincel, se trabaja con un área seleccionada.
De los tres, el que a mí me parece más preciso y que funciona mejor es, con diferencia, el pincel corrector. Es más preciso por tratarse de un pincel, y tiene más porcentaje de aciertos porque no es automático. ¡Cualquier automatismo es siempre más torpe que el cerebro humano! Si somos nosotros quienes decidimos la muestra, fallaremos mucho menos. Evidentemente, tenemos que intentar que la muestra sea buena y encaje con el fin de nuestro propósito.
Una vez diferenciados los conceptos, veamos una serie de casos prácticos y cuál de las dos herramientas (tampón de clonar o pincel corrector) sería más correcto utilizar:
Limpieza de superficies
Habitualmente tenemos pequeñas manchas sobre una superficie más o menos lisa. Erróneamente, la inmensa mayoría de la gente utiliza el tampón de clonar para solucionar este problema. Funcionaría bien si la superficie a retocar fuese totalmente homogénea, o si la muestra estuviese siempre suficientemente cerca como para que fuese lo bastante igual. Pero en el momento en que la zona que estemos retocando tenga degradados o diferencias de color, el tampón ya no nos servirá, porque nos resultará muy difícil encontrar una muestra que sea exactamente igual en cuanto a color y a textura que el destino, y se notarán mucho las pinceladas. En cambio, con el pincel corrector no tenemos más que buscar una muestra con la misma textura, y él sólito calculará el color, integrando el retoque perfectamente en la foto.
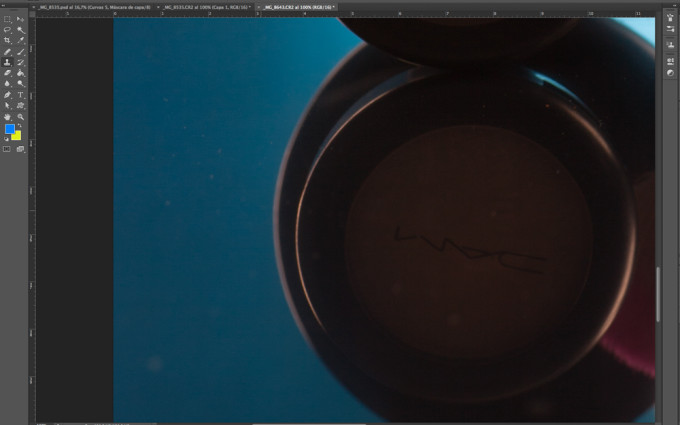
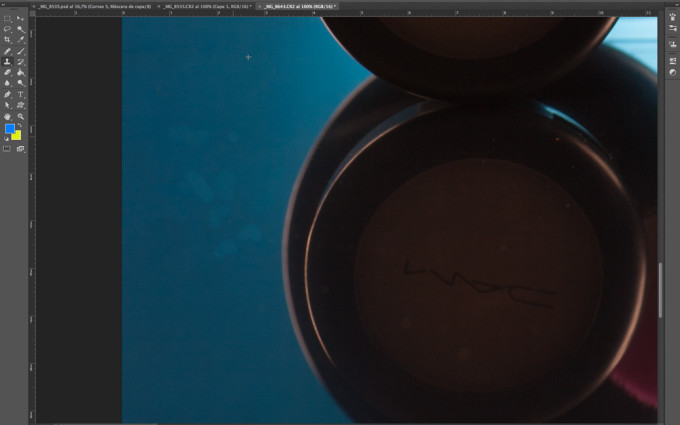
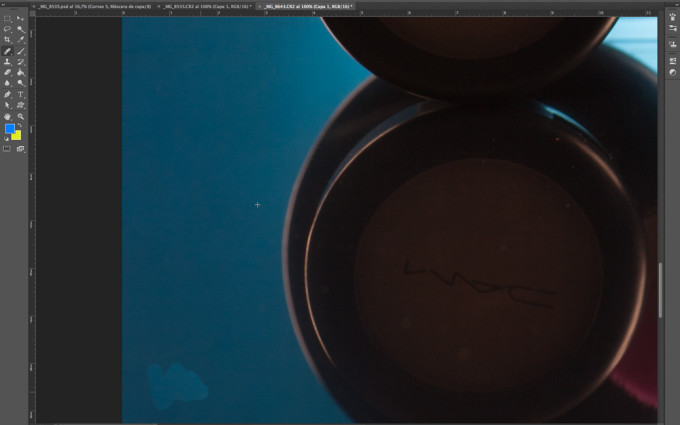
Uno de los retoques más comunes, en cuanto a limpieza de superficies, son las pieles con algún granito o alguna marca. No es la mejor forma para retocar una piel, ni de lejos, pero puestos a elegir, es mejor utilizar el pincel corrector para este tipo de retoque que el tampón, ya que el resultado será mucho más limpio y el proceso mucho más fácil.
El gran problema que tiene el pincel corrector (y que nos obliga a utilizar el tampón de clonar en muchas situaciones) es que funciona muy mal cuando el pincel roza un borde o una zona de contraste. Al hacer un pronóstico del color en función de los píxeles que rodean la superficie del pincel, integra el color diferente de ese borde en la zona retocada, dando lugar a un resultado habitualmente nefasto.
Si tenemos que corregir alguna imperfección que esté junto a un borde, una de dos, o utilizamos el tampón de clonar (intentando no salirnos del borde con el pincel), o utilizamos el pincel corrector tomando como muestra otro borde que sea exactamente igual que el nuestro. De esta forma, el pincel corrector entenderá que ha de respetar esa forma y ese color.
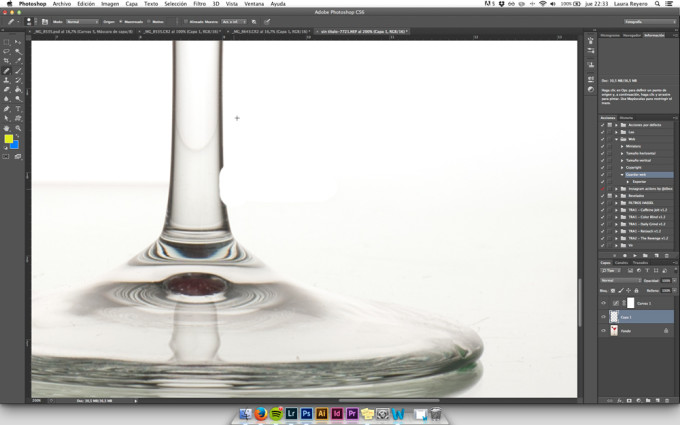
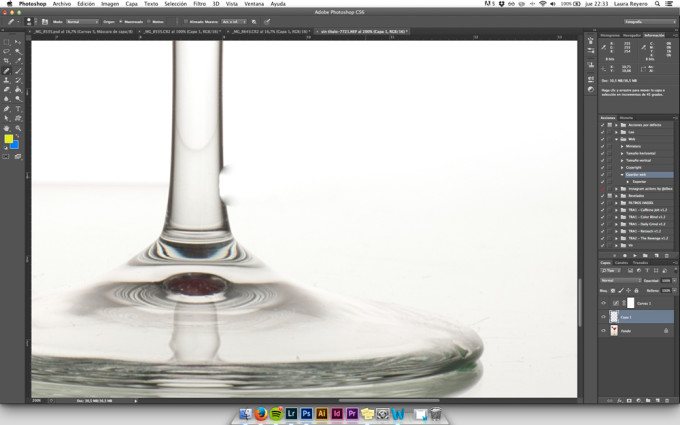
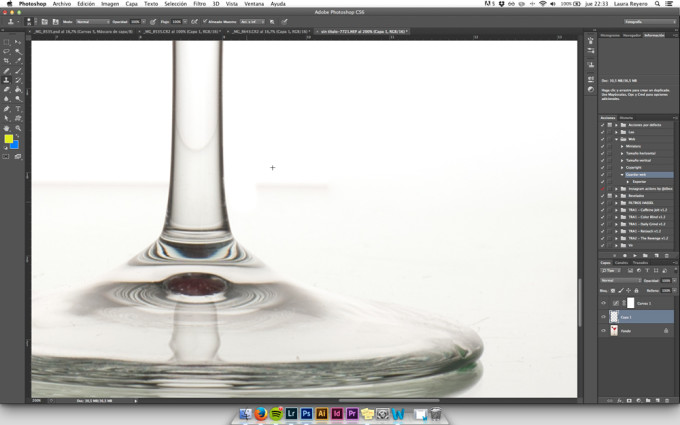
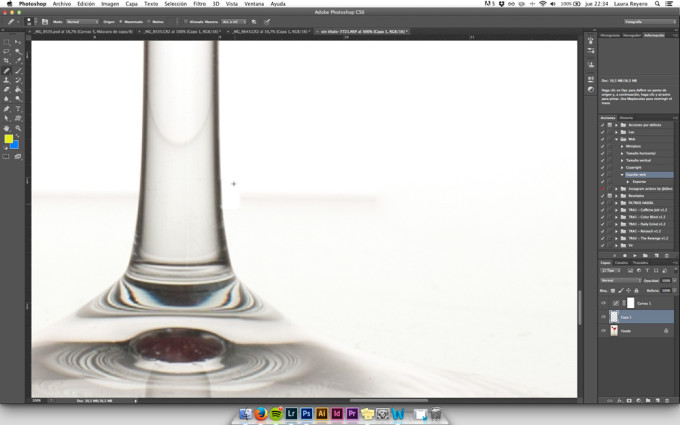
Añadir o quitar
Hablamos de poner o quitar pelo, un tirante, botones, una farola que se nos haya colado en primer plano, o en casos muy marcianos, ojos, manos… En este caso, utilizaremos en un porcentaje mucho mayor el tampón de clonar que el pincel corrector. Cuando retocamos una foto, tenemos que pensar siempre que estamos trabajando con un elemento que tiene dos dimensiones. Si vamos a borrar algo de la imagen , no habrá nada detrás de ese algo, por tanto, tendremos que recrearlo, que pintarlo. Para ello, iremos cogiendo muestras que nos permitan ir recreando el fondo (o cualquier otra cosa) para eliminar el elemento en cuestión.
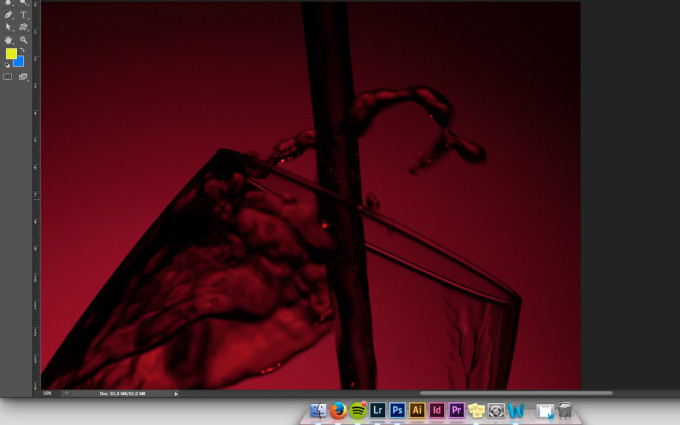
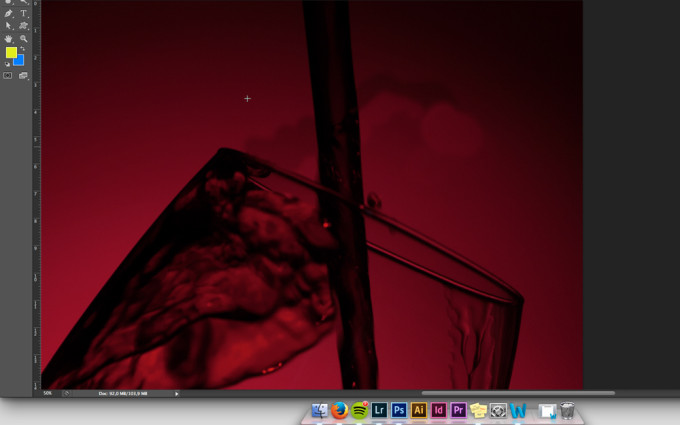
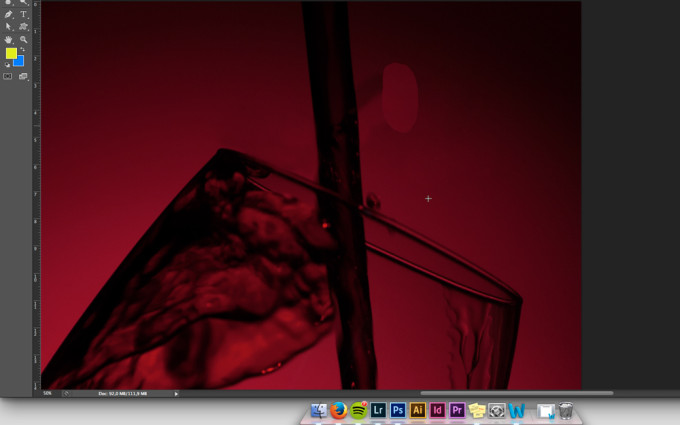
En el caso de que vayamos a añadir algo a la imagen, en muchos casos nos bastará con el tampón de clonar, copiando pequeños trozos, variando el tamaño del pincel, incluso la inclinación de la muestra (ventana Origen de la clonación). Puede ser el caso de algún mechón de pelo que falte o algún elemento repetido en la ropa.
Pero si queremos introducir en la imagen un elemento que hayamos sacado de la misma foto y no queremos que se aprecie la repetición, tendremos que recurrir al fotomontaje.
Perfeccionar un fotomontaje
Un fotomontaje es la unión de dos trozos de foto (pueden provenir de la misma o de diferentes fotos). Para hacer un fotomontaje cada trozo que vayamos a unir estará en una capa diferente, con lo que podremos manipularlos, deformarlos, transformarlos, licuarlos, fusionarlos… a nuestro antojo. Pero finalmente siempre tendremos que disimular la unión de este montaje, y las herramientas que utilizaremos para hacerlo serán, nuevamente, el tampón de clonar y el pincel corrector.
El tampón lo utilizaremos más cuando nos encontremos cerca de cualquier tipo de borde y el pincel corrector será nuestro gran aliado cuando se trate de hacer degradados de color y disimular imperfecciones. En este caso, utilizaremos ambas herramientas alternativamente y más o menos en el mismo grado.
En este time lapse se puede ver un ejemplo de fotomontaje donde utilizo una y otra herramienta para disimular los cortes. Pasándolo frame a frame se puede cotillear el proceso mucho mejor :D
Una cosa muy importante para el uso de estas dos herramientas que nos ayudarán a hacer una edición no destructiva: si nos fijamos en la barra de opciones de la herramienta (de cualquiera de ellas) hay un desplegable donde podemos elegir si queremos trabajar con la información que existe en la capa actual, con la que existe en la capa actual y todas las inferiores, o con la que hay en todas las capas (inferiores y superiores).
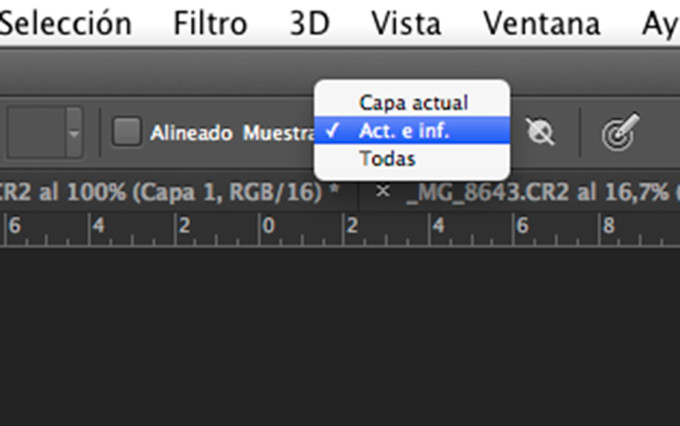
Para hacer un retoque no destructivo, siempre que utilicemos una u otra herramienta deberíamos hacerlo en una capa nueva, vacía, activando la opción “actual e inferior”. De esta forma, no alteraremos la capa fondo, que debería ser intocable, y si más adelante no nos convence el resultado de nuestro retoque, no tenemos más que irnos a la capa donde hemos hecho nuestro retoque y borrar :)
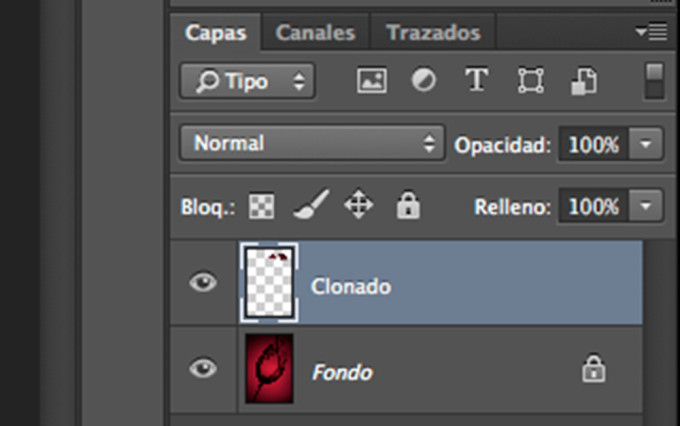
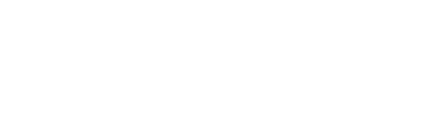
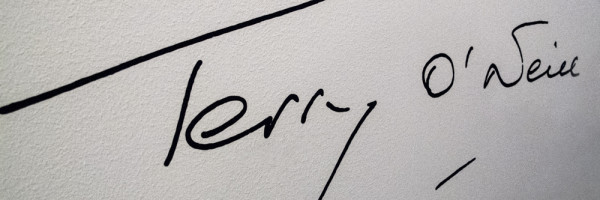
4 Comments
Que pasada el fotomontaje de los donuts
:)
Fue muy diviertido hacerlo.
Te ha quedado chulísimo, Laura.
Impresionante el vídeo de los donuts!!!
Me has dejado muda ;-)